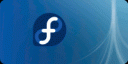
Iseng-iseng kerja di Internet Lounge, enaknya apa ya???. Hari ini tanggal 26 February 2008, aku coba instalasi linux Fedora Core 8. Tapi untuk linux Fedora Core yang lainnya cara instalasi kurang lebih sama dengan Fedora Core versi sebelumnya
1. Pilihan Bahasa
Pilihan ini digunakan untuk menentukan bahasa yang digunakan selama proses instalasi. Aku memilih bahasa Indonesia karena orang indonesia, ya karena newbie
2. Konfigurasi Keyboard
Memilih layout keyboard yang digunakan. Pilihan ini akan menentukan penerjemahan tombol-tombol keyboard yang digunakan oleh sistem. Saya memilih U.S. English. Sebagian besar layout keyboard yang beredar di Indonesia adalah U.S. English.
3. Pilihan Modus Instalasi (Instal atau Upgrade)
Secara otomatis program instalasi Fedora Core akan mendeteksi ada tidaknya instalasi Fedora Core pada sistem sebelumnya. Jika sudah terdapat instalasi Fedora Core versi-versi sebelumnya, maka akan tampil pilihan Upgrade an existing Installation. Aku memilih instalasi Fedora Core yang baru pada sistem, dengan memilih Install Fedora Core.
4. Pemilihan Partisi Harddisk
Tersedia pilihan untuk mempartisi harddisk sebagai berikut:
Remove all Linux partitions on this system – pilihan ini untuk menghapus hanya partisi Linux saja.
Remove all partitions on this system – pilihan ini akan menghapus semua partisi pada harddisk.
Keep all partitions and use existing free space – pilihan ini untuk melakukan partisi dan instalasi sisa harddisk. Artinya, proses instalasi tidak akan menghapus partisi yang sudah
ada, tetapi akan membuat partisi yang baru di sisa harddisk yang belum terpakai.
Create custom layout – pilihan ini untuk melakukan partisi sesuai dengan kemauan kita. Aku memilih partisi harddisk secara manual dengan menggunakan Create Custom Layout.
5. Konfigurasi Partisi Harddisk
Harddisk notebook sebesar 40 GB dipartisi menjadi 5. Aku membuat sebuah VolumeGroup partisi LVM (Logical Volume Management) untuk menyimpan partisi / dan swap. Untuk lebih mudah lagi anda bisa gunakan partion magic pada windows untuk partisi hardisk dilinux, agar mudah dalam konfigurasinya. Sebelumya aku telah partisi pada windows tinggal memberikan menyimpan partisi pada / (sebagi root).
6. Konfigurasi Boot Loader
Untuk menjalankan sistem tanpa menggunakan disket boot, perlu diinstalasi sebuah boot loader ke harddisk. Boot loader adalah program yang akan dimuat oleh BIOS komputer dan
bertanggung jawab untuk membaca kernel sistem operasi dan memberikan kendali jalannya sistem kepada kernel tersebut. Pada akhirnya kernel akan melakukan inisialisasi terhadap
sistem dan mengendalikannya.
Program instalasi menyediakan dua pilihan, yaitu GRUB atau tanpa boot loader. GRUB (Grand Unified Bootloader), dijadikan boot loader default pada Fedora Core 6. GRUB mampu memuat berbagai sistem operasi dan dapat diinstal pada salah satu lokasi berikut:
1. Master Boot Record (MBR)
2. Sektor pertama pada partisi boot
Aku menggunakan GRUB sebagai boot loader dan GRUB diinstal pada MBR .
7. Konfigurasi Jaringan
Dalam tahap ini, akan dilakukan konfigurasi network card. Pada notebook saya, menggunakan network card Broadcom Corporation NetXtreme Fast Ethernet. Program
instalasi telah mendeteksi adanya sebuah network card dan menampilkannya dalam daftarjaringan sebagai eth0.
Langkah selanjutnya adalah menentukan informasi untuk network card tersebut. Informasi ini meliputi IP address, netmask jaringan, nama host (hostname), gateway, dan Domain Name Server (DNS) jaringan. Aku disini menggunaka DHCP, jadi ga konfigurasi jaringan deh
8. Pilihan Time Zone
Menentukan time zone sesuai dengan wilayah waktu. Saya memilih Asia/Jakarta (Java & Sumatra), untuk Waktu Indonesia bagian Barat. Hapus tanda check untuk pilihan System clock uses UTC.
9. Menentukan Password Root
Root adalah user yang digunakan untuk administrasi sistem. Pada menu, diminta untuk memasukkan password dua kali untuk memastikan password yang dimasukkan benar-benar
sesuai dengan yang dimaksud dan tidak terjadi salah ketik ketika memasukkan password. Password root minimal terdiri dari 6 karakter.
10. Memilih Group Paket
Pada langkah sebelumnya, saya telah memilih instalasi model Custom. Dengan pilihan ini saya akan memilih sendiri paket yang akan diinstal pada sistem. Saya memilih beberapa
paket yang dibutuhkan untuk keperluan demo server, diantaranya DNS, Web Server, Proxy,
Firewall, VNC, Samba, NFS dan File Server, paket X Window (termasuk display manager XDM dan GDM) dan untuk desktop saya menggunakan GNOME.
11. Instalasi Paket
Proses instalasi diawali dengan membuat filesystem (memformat) partisi yang telah dibuat, mengaktifkan partisi swap, dan sebagainya. Setelah itu satu persatu paket software akan diinstalasi pada sistem. Selama proses instalasi, pada layar akan ditampilkan perkembangan dari proses instalasi.
12. Instalasi Selesai
Program instalasi akan menampilkan konfirmasi untuk melakukan reboot mesin, dengan sebelumnya mengeluarkan DVD-ROM dari DVD Drive. Setelah mesin di-reboot, sistem siap untuk digunakan.

0 komentar:
Posting Komentar